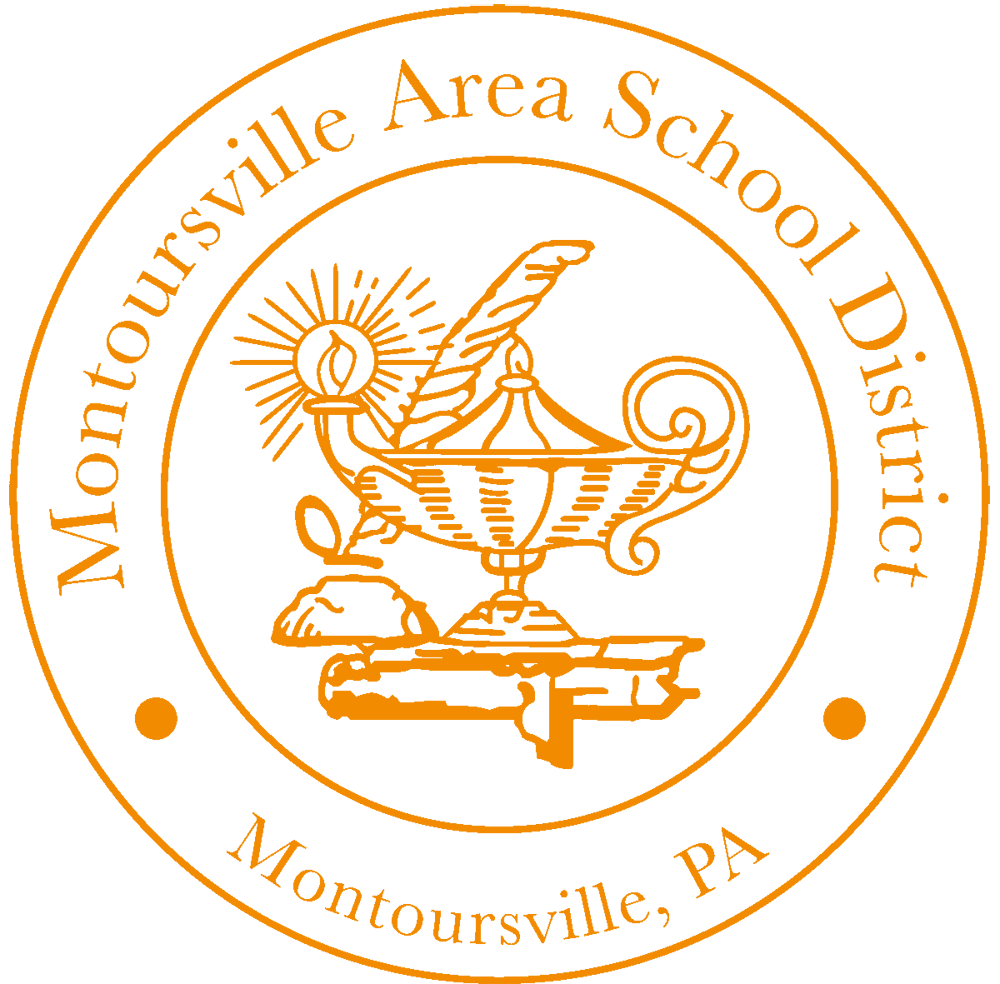THIS CONTENT IS BEING MOVED TO THE “GOOGLE TOOLS” CLASSROOM
Contact Sebastian or Justin for an invite if needed!
Zoom:
Google Meet:
| Google Meet Quick Start PDF | Google Meet Help Center |
| Google Meet Training | Using Google Meet as a Digital Presentation Tool for Distance Learning |
For best practices in distance learning, review the Teacher’s Guide to Google Meet.
-
- For education accounts, only the meeting creator, calendar event owner, or person who sets up a meeting on an in-room hardware device can mute or remove video meeting participants. This ensures student participants can’t mute or remove one another or the teacher. (This automatic restriction is being applied to all education accounts, starting March 19, 2020.)
- When using Meet, participants can turn off their camera to show their profile photo instead. This can improve video meeting quality if internet speed is slow. If audio quality is poor, use a phone for audio instead.
- For large classes, use a live stream instead of having students join an interactive video class meeting. To engage students while live streaming, you can use Google Slides Q&A. Or, you can pre-record a lesson to share later.
- To help students who are deaf or hard of hearing, turn on live captions in Meet. To capture student responses for a recorded class, use Google Slides Q&A.
Google Classroom:
The Parents’ Guide to Google Classroom
G Suite (Google Drive, Docs, Pages, etc.):
How to share a folder or document in Google Drive
Facebook Group: Teachers Using Google Suite for Education
Forward Gmail to District Email Account
Moving A File Into A Folder Shared By Someone Else
District Website:
To Edit your Staff page:
-
- Go to the MASD website
- In the top right corner click quick links and log in (unless you are already logged in)
- Go to YOUR directory entry
- Under “Staff” you will see an option to Edit Your Directory Entry
- Scroll Down to the “Links” box and there you can edit or add links to your materials or websites
- You may also add any narrative to the “Biography” section (even if it is not technically a bio) for students to see.
- REMINDER – You MUST be logged in to get the Edit option.
Other Tech Tips:
Log into the Microsoft Portal with your email address to install the Microsoft Office Suite.